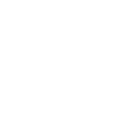The Loyati Merchant Dashboard allows you to create effective offers for your customers. Here's how to do it:
Setup
- Go to the main menu and click on Campaigns.
- Select either an Announcement or an Offer, depending on what you decided earlier. For this example, let’s build a Custom Announcement. Click the + Announcement button to open up a new campaign.
- In the Settings box, select the date and time that you want your campaign to be sent out. Make sure to schedule this for at least two hours in the future.
- Next, add your Campaign Name. This name is for your reference only and will not be visible to your customers.
Setup Craft Your Email
This part is just like writing a normal email.
- Start by typing in your Subject (100-character limit). Make it fun, catchy, and specific to your store. You can even add in an emoji!
- Go to the Message dialog box and paste or type in your text. You have a 250-character limit for this section, so make it count. You’ll see a preview of your email populate on the right. This is exactly what customers will find in their inbox!
- If you want to include an image in your email (we recommend it!) click the campaign image box to select your image file from your computer, or drag and drop your image into the box.
Important: Remember to include a URL in the Campaign Image Link dialogue box. This is the webpage to which shoppers will be taken when they click on your image.
Extra: If you’re a Premium member, you can toggle on the Advanced Email Editor, which lets you create custom layouts and designs for your emails. It also opens up the AI-assisted copywriting tool. After you type in your campaign information, click on Smart Text. From here you can select options like Fix Spelling & Grammar, Rephrase Text, Make it Friendly, and other options! Loyalti's AI tool can also give you suggestions for the most powerful Call to Action text for your click-through buttons, email headings, AND help generate the perfect image for your campaign in a variety of artistic styles.
Craft Your Push Notification
Once you’re happy with your email preview, it’s time to create your mobile push notification for the Loyalti app.
Start by copying the final text in the body of your email, click on the “Mobile” tab, and paste that copy into the Message box. Then delete some of the less important text to hit the 130-character limit. You also have 65 characters for the title, so pull out the big idea, make it splashy, and enter it into the Title box.
Craft Your Text Message
Once your mobile push notification looks good, you’ll create your text marketing message.
Again, start by copying your final mobile message, click the Text tab, and paste it into the Message box. Text marketing messages have a limit of just 130 characters and NO TITLE, so each word really needs to matter! Choose the most important info and make it snappy.
Do I have text messaging with my plan?
Premium members have access to SMS text marketing campaigns. Plus, Premium members can add eye-catching images and gifts with MMS messaging. S.H.A.F.T. regulated businesses are unable to register and use SMS.
Review
You’re nearly there! Take time to do a quick review to make sure everything is correct, then:
- Make sure the Enable button is toggled ON in each tab.
- Click Save and Confirm.
- You’re all set! Your campaign will be sent out on your selected date and time.
When you click back to the main Campaigns section, you’ll see your new campaign at the top of the list. On the right, you’ll see the date and time when your campaign is scheduled to go out. You can edit this campaign at any time before it’s sent, so don’t worry if you forgot something! This is why it’s always good to schedule in advance.
Offer Up!
If you want to offer a price incentive instead of announcing an event, then just make sure to click + Offer at the beginning. You’ll need to add in a few more details up front, including a description of your offer and the expiration date.
Note: These details will be shown to your customers verbatim in your marketing campaign messages and at your check-in kiosk, so make sure to type it out exactly how you want it to appear.
You’ll also want to click “No” or “Yes” to allow new customers to use the offer. Clicking “Yes” will allow those who join your loyalty program after you send out the campaign to see this promo in their app.
After you enter these details, you’ll follow the exact same steps as an Announcement campaign.
HOT TIP: If you ever want to reuse or refresh an old campaign, you can do it from the Campaigns tab by navigating to the past Offer or Announcement and clicking the two squares under the “Actions” tab. This will make a clone of your old campaign and allow you to edit it for a future roll-out!